STAP 1 / Back-up starten
Toegegeven, er zijn tal van tools waarmee je een complete systeemkopie of image van je schijf(partities) maakt, maar het kan net zo goed vanuit Windows zelf. Deze functie dook voor het eerst op in Vista, maar jammer genoeg alleen in de dure Ultimate-versie. Windows 7 blijkt wat dat betreft democratischer: ook met Home Premium kom je hier al weg. Je start de tool op vanuit het Windows Configuratiescherm, waar je in de rubriek Systeem en beveiliging de optie Een back-up van uw computer maken kiest. In het linkerpaneel klik je dan op Een systeemkopie maken, en even later start de back-uptool.
STAP 2 / Systeemkopie
Windows speurt nu zelf naar geschikte locaties voor je systeemkopie. Geschikt mag je hier interpreteren als 1) NTFS-geformatteerd en 2) met voldoende vrije ruimte. Merk op dat je hier ook een dvd-station of een netwerklocatie als back-upmedium kan instellen. Jammer maar helaas: in Windows 7 Home Premium laat Windows geen systeemkopie naar een netwerkschijf toe. Selecteer de gewenste doellocatie en druk op Volgende. Windows geeft je nu de gelegenheid om nog bijkomende partities in de systeemkopie te stoppen, naast de systeempartitie(s) dus. Is dat wat je wil, dan hoef je maar een of meer vinkjes te plaatsen. Druk nog een keer op Volgende, en met de knop Back-up starten trek je de boel op gang. Je staat nu voor een moeilijke keuze: koffiebreak of lunch!
STAP 3 / Systeemherstelschijf creëren
Mooi, je beschikt nu over een up-to-date systeemkopie. Maar wat doe je als Windows er effectief de brui aan geeft? Je systeem op de normale manier opstarten lukt dan niet meer. Precies daarom stelt Windows meteen na het maken van een systeemkopie voor dat je ook een systeemherstelschijf creëert. Een verstandig advies, en dus bevestig je met Ja. Plaats een lege cd of dvd in je brander en klik op Schijf maken. Na afloop sluit je het venster af met OK, label je het schijfje – iets als Herstelschijf Windows 32-bits, bijvoorbeeld – en bewaar je het op een veilige plek. Overigens kan je zo’n herstelschijf ook altijd nog op een ander moment maken, door in het Start-menu van Windows systeemherstelschijf te tikken.
STAP 4 / Systeemherstel: opstarten
Het is zover … Windows geeft geen kik meer! Opstarten dus maar vanaf je systeemherstelschijf (mogelijk moet je hiervoor nog wat sleutelen aan de opstartvolgorde). Selecteer de juiste toetsenbordindeling en klik op Volgende. Zorg wel dat je back-upmedium aangesloten is. Kies Computer met behulp van een eerder gemaakte systeemkopie en druk op Volgende. Windows gaat nu op zoek naar systeemkopieën en selecteert standaard de meest recente. Klik nog een keer op Volgende. Wil je toch een andere systeemkopie, stip dan Een andere systeemkopie herstellen aan en klik op de gewenste kopie, waarna je op Volgende drukt (2x).
STAP 5 / Systeemherstel: uitvoeren
Er duikt nu een nieuw dialoogvenster op. Plaats hier een vinkje bij Schijven formatteren en opnieuw partitioneren. Vervolgens druk je op de knop Schijven uitsluiten en plaats je een vinkje bij de schijf (of schijven) die je niet wil opnemen in de terugzetoperatie. Dat kan belangrijk zijn als op deze schijf enkel gegevensbestanden staan, want die wil je wellicht niet door een oudere versie laten overschrijven! Bevestig met OK en druk op Volgende en op Voltooien. Windows gaat aan de slag en zal tijdens het terugzetproces je pc ook herstarten. Na afloop lacht een goed geoliede Windows je toe! [clickx]




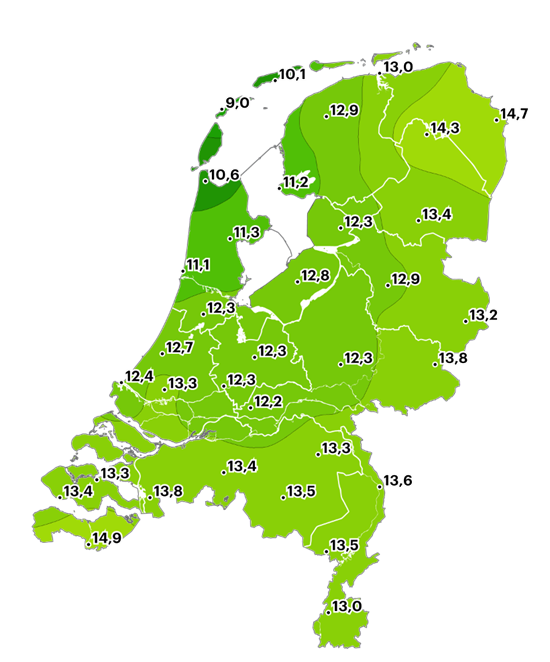














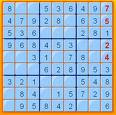

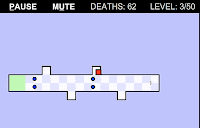
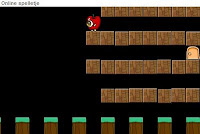


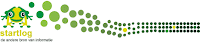






































































































































































































































































































































0 reacties :
Een reactie posten