 Met SocialFolders kan je gegevens van populaire diensten veilig back-uppen naar je eigen pc, of ze overhevelen tussen diensten.Enig idee hoeveel bestanden je op allerlei online services hebt geplaatst? En wat als je ze zou verliezen? Met SocialFolders kan je makkelijk je foto's van Facebook, je documenten van Google Docs of andere bestanden die je online hebt staan back-uppen op je computer.
Met SocialFolders kan je gegevens van populaire diensten veilig back-uppen naar je eigen pc, of ze overhevelen tussen diensten.Enig idee hoeveel bestanden je op allerlei online services hebt geplaatst? En wat als je ze zou verliezen? Met SocialFolders kan je makkelijk je foto's van Facebook, je documenten van Google Docs of andere bestanden die je online hebt staan back-uppen op je computer.
Als je zelf nieuwe data in zo’n back-upmap plaatst, uploadt SocialFolders die bovendien automatisch naar de juiste online service(s). Bij de gratis versie van SocialFolders ben je beperkt tot 2.000 bestanden, verdeeld over maximaal 3 verschillende services. De premium-versie verlost je van beide beperkingen en kost circa 8 euro per jaar.
STAP 1 / Installeren & registreren
Je kan de back-uptool downloaden op
http://socialfolders.me. Na de eenvoudige installatie moet je jezelf nog even registreren. Daarna kom je op
https://socialfolders.me/social_folders/services terecht, waar je op
Connect to your first service klikt. Vervolgens kies je welke diensten je wil back-uppen. Je zal de gekozen service wel toestemming moeten geven om informatie door te spelen aan SocialFolders. Als je dat weigert, kan SocialFolders uiteraard niet aan je gegevens om ze te back-uppen. Meteen daarna bevestig je met
Download all my files.
STAP 2 / Back-up checken
In principe begint SocialFolders onmiddellijk met het downloaden van je online gegevens. Klik met je rechtermuisknop op het pictogram van SocialFolders, in het systeemvak van de Windows-taakbalk. Het contextmenu vertelt je hoeveel procent je hebt gedownload en om hoeveel bestanden het al gaat. Kies je hier
Open SocialFolders, dan wordt de lokale map geopend, standaard C:\Users\\Documents\SocialFolders. Voor elke online service vind je daar een aparte submap. Je kan de boel verhuizen via de
Preferences in het contextmenu, waar je op het tabblad
Advanced op
Change drukt.
STAP 3 / Gegevens aanpassen
Om een extra dienst toe te voegen, open je opnieuw het contextmenu van SocialFolders en kies je
Connect to my services. Links zie je dan de knop
Add a new service, en de rest van het verhaal ken je. Via de optie
Settings kan je ook per service aangeven wat je al dan niet mee in de back-up wil. Bij Flickr en Facebook geef je bijvoorbeeld aan welke albums uit je eigen sets je wil back-uppen, maar het is ook mogelijk om albums van contactpersonen of vrienden toe te voegen. Je hoeft de gewenste albums maar aan te klikken (waarna ze groen kleuren). Via de link
Back to all services, linksboven, keer je terug naar het hoofdmenu. Blijkt het downloaden niet meteen of helemaal niet te gebeuren, dan kan je dat alsnog forceren. Open alweer het contextmenu en kies deze keer
Refresh all my services. In de praktijk blijkt dat wel eens nodig te zijn.
STAP 4 / Data uploaden
SocialFolders werkt zoals gezegd ook in omgekeerde richting: bestanden die je zelf in de map SocialFolders op je computer plaatst, pikt het programma automatisch op en zal het even later ook netjes online zetten. Wel opletten dus dat je daar per ongeluk geen data neerplant die het daglicht niet mogen zien. Blader bijvoorbeeld naar
Google Docs\My files. Daarbinnen creëer je een nieuwe submap en naar die submap kopieer je bijvoorbeeld een xls-bestand. Een paar minuten later vind je datzelfde bestand ook online terug wanneer je je bij Google Documenten aanmeldt. Je kan via je lokale SocialFolders-map dus ook gegevens uit de ene service kopiëren naar de andere. Maar wanneer je data verwijdert uit je lokale map, worden die niet (!) online gewist. En aangezien die data online behouden blijven, zullen ze ook lokaal opnieuw verschijnen bij de volgende synchronisatieronde.
STAP 5 / Service stopzetten
Wil je een bepaalde dienst uit de greep van SocialFolders halen, meld je dan online aan en klik op
Disconnect bij de betreffende service. De lokale back-up van die service verdwijnt nu eveneens. Is het echter je bedoeling om de synchronisatieservice van SocialFolders op een bepaald moment stop te zetten, maar met behoud van de map SocialFolders, open dan de
Preferences in het contextmenu en klik op
Unlink this computer op het tabblad
My account.
[
clickx]







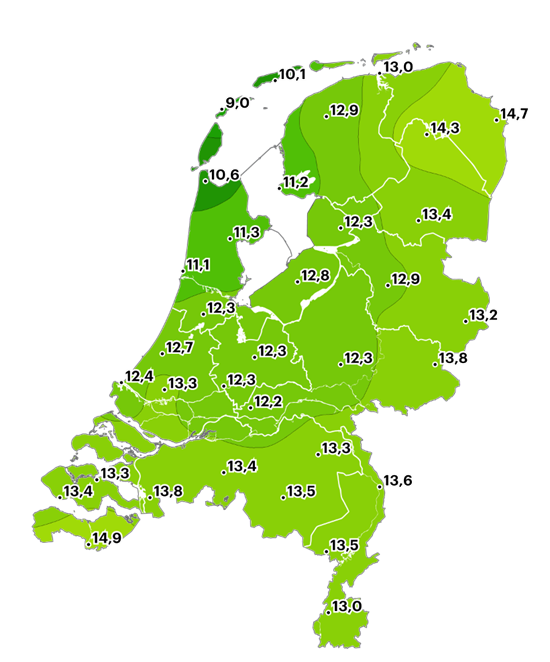




















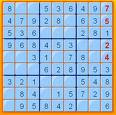

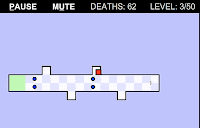
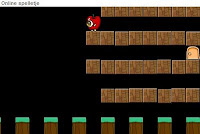


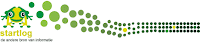










































































































































































































































































































































0 reacties :
Een reactie posten